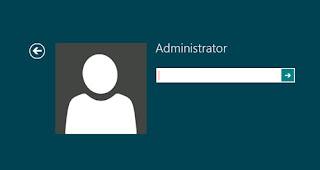Stopping
Unneeded Startup Services
Along with the core operating system and programs that Windows XP runs when
it starts, there is also a host of services involved. Many of these services
are necessary for Windows XP to operate correctly. However, many of them are
for features in Windows XP that you may not use at all. You can peruse the
services and disable any service that you do not want to run. The fewer
services that run, the more quickly Windows XP will boot.
Caution: Exercise caution when stopping services. If you do not know
what a service does or are unsure of the ramifications of stopping the
service, leave it alone. Some services are critical to Windows XP's operations,
so make sure you understand what the service is before you disable it.
To reduce the number of services that start on bootup, you can access two
different areas of Windows XP. The first is the System Configuration Utility.
The Services tab shows you the services that start when the computer boots.
You can stop a service from starting by simply clearing the check box next to
the service and clicking OK. However, before you do so, there is another way
to disable services that you may prefer because the interface gives you more
information about the service in question.
Open Control Panel/Administrative ToolsServices or else select Start/Run,
type services.msc, and click OK. Either way, you see the Services console.
I prefer to use the Services console instead of the System Configuration
Utility because it describes what the service does. Additionally, you can
double-click a service and examine its properties.
Notice the Startup Type column in Figure 4-2. This information lists whether
the service is automatic or manual. Manual services are only started in
Windows XP when you start a process that requires the service. Some other
process may require the service that has a "dependency"
relationship with it; in this case, the dependency service will start, as
well. Because these services do not start automatically when you boot Windows
XP, you do not need to do anything with manual services.
However, all services listed as automatic start when Windows XP boots. These
are the services that increase boot time. As I have mentioned, many of them
are necessary and important, so you should not stop automatic services from
booting unless you are sure of the ramifications. You can get this
information by looking at the Description column. Here's a quick look at common
services you may want to live without:
Automatic
Updates: This
service enables Windows XP to check the Web automatically for updates. If
you don't want to use
Automatic Updates, you can disable the service. You can always check for
updates manually at the Windows Update Web site.
Computer Browser: If your computer is not on a network, you
don't need this service. If you are on a network, leave it alone.
DHCP Client: If you are not on a network, you do not need this
service. If you are on a small workgroup, you can still increase boot time
by configuring manual IP addresses (which I explore later in this chapter).
|
|
DNS
Client: If
you are not on a network, you do not need this service. If you are, leave it
alone.
Error Reporting and Event Log: You don't have to use these
services but they can be very helpful, so I would leave them configured as
automatic.
Fax: If you don't use your computer for fax services, you can
disable this one. Help and Support: If you never use the Windows XP
Help and Support Center (found on the Start menu), you can
disable this service.
IMAPI CD-Burning COM: This service enables you to burn CDs on
your computer. If you never burn CDs, you can disable the service.
Indexing Service: Your computer keeps an index of files but if
you rarely search for files, the service is just a resource hog. You can stop
it and turn the service to manual.
Windows Firewall/Internet Connection Sharing: If you do not use
these features, you can disable them.
Infrared Monitor: If you do not use infrared devices, you can
disable this service.
Messenger: This service sends alert messages on a local area
network (it is not the same as Windows Messenger). If you are not on a
network, you can disable this service.
Print Spooler: If you do not do any printing from the computer,
you can disable this service. If you print, make sure you leave it as
automatic.
Remote Registry: This service allows remote users to modify the
Registry on your computer. If you are not on a network, you can disable this
service.
System Restore Service: This service allows you to use System
Restore. If you have turned off System Restore anyway, you do not need to
turn off the service. If you do, you turn off System Restore.
Themes: If you do not use themes, you can disable this service.
Windows Image Acquisition: If you do not use scanners or digital
cameras, you can disable this service.
Wireless Zero Configuration: If do not use wireless networking
devices, you can disable this service.
You
may have a number of other automatic services, depending on software and
other configurations on your computer. So it's a good idea to look through
the services and learn more about them. If you double-click a service, a
Properties dialog box appears
Notice that on the General tab, you see a Startup Type drop-down menu. If
you want to change an automatic service to manual, select Manual here and
click OK. As a general rule, don't disable a service unless you are sure
you will never use it.
|
|
However,
manual configuration allows the service to be started when you find it
necessary, thus speeding up your boot time. However, before you change a
service to manual, look at the Dependencies tab (see Figure 4-4). This tab
shows you which other services depend upon the service you are considering
changing.
Keep in mind that services are necessary for the vast functionality you get
with Windows XP. Change only those services that you understand and do not
use. How you use your Windows XP computer should be the best guide in terms
of optional startup services.
The Indexing service and the System Restore service take up a lot of disk
space and system resources across the board.
You can live without the Indexing service but I suggest that you keep using
System Restore. It works great when you are in a bind and this is one case
where the loss of speed may not be worth the ramifications of not using
System Restore. Speed Tips and Tricks for Windows XP Startup Aside from
startup programs, services, and the Prefetch folder, there are a number of
other startup procedures and issues you can modify to help Windows XP start
faster. The following sections explore those tips and tricks. Manual IP
Addressing on Small Office/Home Networks Windows XP is configured to help you
take care of networking. It uses the TCP/IP protocol for networking in
workgroups, or what you might call small office or home networks that do not
use a dedicated server. The problem is that automatic IP addressing can be
slow. When your computer boots, it has to query the network to see what IP
addresses are already in use and then assign itself one. If you want to speed
up the boot time a bit, consider manually assigning IP addresses to all
computers on the network. This way, the network computers do not have to
worry about locating an automatic IP address. Because one is manually
configured, the operating system doesn't have to spend time solving this
problem. This isn't a networking book, however, so I won't delve into the
implications of using a manual IP address, but if you are using a computer
that functions as a host computer to the Internet (using Internet Connection
Sharing [ICS]), you can get into connectivity problems if you change the
configuration of the IP address. However, you can still work around this
problem by starting with the ICS host computer. Select Start/Connect To/Show
All Connections. Right-click your network adapter card and click Properties.
On the General tab, select TCP/IP in the list of services and click the
Properties button. In the TCP/IP properties, you can see if you use an
automatic or manual IP address. In the example in Figure 4-5, I have
configured a manual IP address of 90.0.0.1 and a default subnet mask. The
other computers on my office network each use a different IP address in the
same class, such as 90.0.0.2, 90.0.0.3, 90.0.0.4, and so on. This way, each
computer has a permanent IP address, which helps increase boot time. Note
that if you change the IP addresses of your computers, they must all use the
same subnet mask. A default subject mask of 255.255.255.0 will keep you in
good shape. Make sure you understand the implications of changing IP
addresses on your network. If you have no networking experience at all, you
may be wiser to leave the automatic IP addressing as is and try to gain some
speed using the additional suggestions in this chapter. Disabling Recent
Documents History Windows XP includes a feature that keeps track of all
recent documents you have opened or used. The idea is that you can select
Start/Recent Documents History and quickly reopen any document you have
recently used. I use many documents each day and never use the feature
myself. In my opinion, I can keep up with what I want to use without Windows
XP doing it for me. The bad thing about Recent Documents History is that
Windows XP has to calculate what should be put there each time you boot
Windows, which can slow things down. So, if you never use the Recent
Documents History, it's a good idea to disable it.
Here's how:
1. Open the Registry Editor (select Start/Run, type regedit, and click OK).
2. Navigate to HKEY_CURRENT_USER\Software\Mcft\Windows\
CurrentVersion\Policies\Explorer.
3. Create a NoRecentDocsHistory D_WORD key. Double-click the value to open it
once it is created.
4. Set the Data Value to 1 to enable the restriction.
5. Click OK and close the Registry Editor. You'll need to restart the
computer for the change to take effect. Disabling the Boot Logo You can
remove the boot logo that appears when you start Windows XP. This little
tweak probably shaves only a few seconds off your boot time but seconds count
if you are serious about trying to get Windows XP up and running as quickly
as possible. The only negative is that if you remove the boot logo, you will
also not see any boot messages, such as check disk. (But if you are not
having problems with your computer, this isn't such a big deal.)
To remove the boot logo, follow these steps:
1. Select Start/Run, type msconfig, and click OK.
2. In the System Configuration Utility, click the BOOT.INI tab.
3. On the BOOT.INI tab, click the NOGUIBOOT check box option. Click OK.
Removing Unwanted Fonts One trick that increases your boot time a bit is to
lose any fonts in the Fonts folder in Control Panel that you never use. The
more fonts you have, the more processing Windows XP has to do to prep all of
those fonts for use. You must be a bit careful here to not remove fonts that
you might want, but there is a good chance that you can live without many of
them. For instance, you may have foreign language fonts and other symbol
fonts (such as Wingdings) that you never use. To delete unneeded fonts,
follow these steps:
1. Open the Fonts folder in Control Panel.
2. Select Edit/Select All and then Edit/Copy.
3. Create a new folder on your desktop, open it, and select Edit/Paste.
4. In this new folder, delete any of the fonts you do not want.
5. Return to the Fonts folder in Control Panel. Right-click the selected
fonts and click Delete.
6. Go back to your new desktop folder and click Edit/Select All.
7. Return to your Fonts folder and click Edit/Paste. You now have only the
desired fonts in the Fonts folder. Tip: You can directly delete fonts from
the Fonts folder without creating the secondary folder. However, I recommend
the preceding steps to help ensure that you do not make a mistake in the
deletion process. Stopping Remote Assistance and Remote Desktop Sharing In
Windows XP Professional, you have two remote networking features called
Remote Assistance and Remote Desktop Sharing. These remote networking
features are very helpful in a variety of situations but if you don't use
them, it is good idea to disable them to save boot time. You can always
enable them later if you want to use them. Note: If you are interested in
using Remote Desktop or Remote Assistance, see my book Windows XP for Power
Users: Power Pack published by John Wiley & Sons.
1. Open the Start menu, right-click My Computer, and choose Properties.
2. Click the Remote Tab.
3. Clear both check boxes to disable Remote Assistance and Remote Desktop.
Speeding Up the Dual-Boot Timeout If you dual-boot your computer with Windows
XP and another operating system, you see an operating system selection menu
on startup. If you typically boot into Windows XP and not the other operating
system, you can speed up the dual-boot timeout value so that you do not wait
so long for the boot process to select your default operating system and
continue with the boot process. The default timeout value is 30 seconds but
you can change this setting to 10. This gives you enough time to select the
alternate operating system if you want but also speeds up the boot process.
You can skip this section if you do not use a dual-boot configuration.
Follow these steps:
1. Locate the boot.ini file on your computer. It is a hidden file by default;
mine is located in C:\boot.ini.
2. Open the file with Notepad (which is what opens it by default).
3. Change the Timeout value to 10 (see Figure 4-11).
4. Select File/Save and close Notepad. Speeding Up Your PPPoE Connection If
you use a Point-to-Point Protocol connection over Ethernet (PPPoE), you may
notice a delay in using the PPPoE connection after startup. By default, there
is a 120 second delay but you can stop this behavior by manually configuring
an IP address for the network adapter card. If you do not use a PPPoE
connection, you can skip this section.
1. Select Start/Connect to/Show All Connections.
2. Open the TCP/IP properties for your LAN network interface card.
3. Manually set the IP address on the TCP/IP properties to an appropriate IP
address and subnet mask for your network. Reducing the Wait Time When you
start to shut down Windows XP, it has to quit, or "kill," any live
applications or processes that are currently running. So close all
applications first. However, some applications and processes are always
running in the background. You can reduce the amount of time that Windows XP
waits for those applications and processes to close before Windows XP kills
them. Edit three different Registry settings to change this:
1. Open the Registry Editor.
2. Navigate to HKEY_CURRENT_USER\Control Panel\Desktop. Select
WaitToKillAppTimeout and set the value to 1000.
3. Select the HungAppTimeout value and set it to 1000 as well. 4
. Navigate to HKEY_USERS\.DEFAULT\Control Panel\Desktop. Set the
WaitToKillAppTimeout and set the value to 1000. Select the HungAppTimeout
\newline value and set it to 1000 as well.
5. Navigate to HKEY_LOCAL_MACHINE\System\CurrentControlSet\Contro l. Select
the WaitToKillServiceTimeout value and set it to 1000.
6. Close the Registry Editor. Automatically Killing Tasks on Shutdown You
know the drill. You start to shut down the computer, you wait a few moments,
and then you see a dialog box asking if you want to kill an application or
service that is running. Instead of prompting you, you can make Windows XP
take care of the kill task automatically. Here's how:
1. Open the Registry Editor.
2. Navigate to HKEY_CURRENT_USER\Control Panel\Desktop.
3. Highlight the value AutoEndTasks and change the value to 1.
4. Close the Registry Editor. |