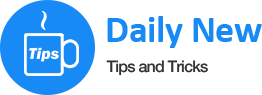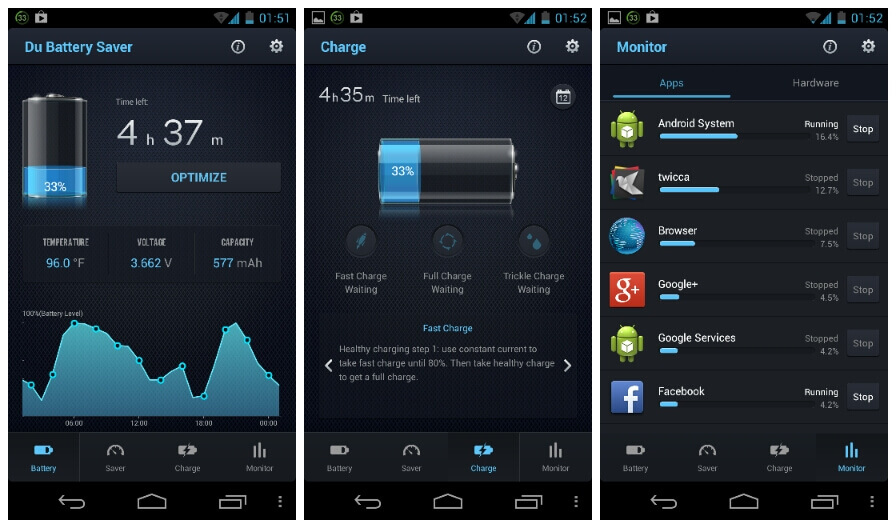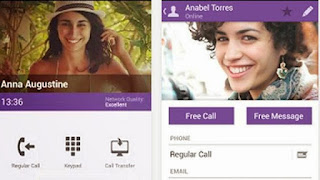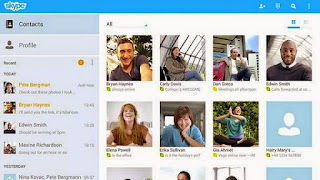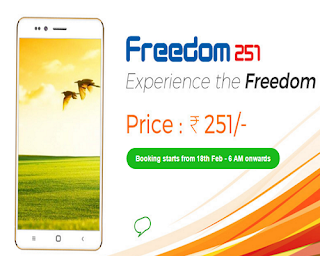How to Increase Ram of Android Mobile Using Sd Card
add ram to android phone: Here we are posting easiest way to increase ram in android. In Today’s World, Most of the people are using Android phones, so we are sharing method for increase ram Android phoneusing SD Card. Facing much problems in Android phones due to lack of ram like phone hanging issues & Games Lag most time & Much more issues. If you want to enjoy your Mobile phone without investing money in it. also checkout – Crash Friend’s Whatsapp Account by Sending one Message. If you want to upgrade cell phone ram, then you are at right place. I will Guide you, How to increase ram of android phone easily with simple software. If you think about can we increase ram of android phone? Answer is Yes, you can increase ram in your android device with the help Of Roehsoft RAM Expander software, chceck that out now from below.
Android tricks are much more popular than any other trick in these days. Then there is a solution for you !! Now you can Increase Ram of your Android Phone Easily. you can also know how to increase android ram speed. Android Mobile phones was Started on year 2005 by Google. we was also shared a method for useDual Whatsapp. Now Android Trend is everywhere. so we are sharing method for how to increase ram in android. Every one is mad about Android Phones & have a craze for play games & Installing tones of Android Phones. But Peoples don’t know About the method. So here you will find some methods for Increase Ram in your Android Phone easily. Read Full article from below for more info about how can i increase android ram easily. check full method about increase ram android phone from below.
Increase Ram in Android
Android devices with low RAM space is a common things these days. For Increasing Ram in your Android Phone, you need much knowledge about Android Phone. Most Important Things is that your phone should be root for Increase Ram. Root is an Experimental way for Unlock your Android Phone for Change in System files & Partition Storage & Increasing ram & Much more. also checkout Joy Free Recharge App So this is the best Guide for Increase Ram in Android root. In other ways, you can only Increase ram of your Android Phone if your Phone is Rooted. Now days, Almost every Person every one is using Mobiles. also checkout some other cool android tips & tricks. With help of Phones, World’s Communication network has been completely Changed. In seconds, we can call our friends & Family members to know about where are they or for talk with them.
Increase Ram in Android: As i know, Now days Playing Games Trend is also Popular. Some of the people can’t able to Play games & Run Most of software due to lack of ram in their phone. So they think that they have only solution for Buy a new phone, Wait !! there is an another solution for you. In which, you can Increase your Android Phone’ Overall performance by Increasing Ram of your Android Phone. also checkout Top Apps for Rooted Android Phones In reality, This method can be called increasing ram method, but it will not increase android phone’s ram in real way, it will increase swapping memory of your Phone. Swapping memory can take Sd card storage as Ram & It will run Games in your Sd card beside of play via Ram. So, in this process, your Phone will take your Phone’s External Sd card as Ram & It will increase Overall Performance. also checkoutprank your friends by killing their WiFi connection.
Increase Android ram Using Roehsoft Ram Expander
About Roehsoft Ram Expander app
Roehsoft Ram Expander is an android phone, which let you increase your android phone’s ram using Memory card without entering any Command. This app is best app for increase ram in Android Phone. Only one issue with this app that you need to purchase this app for increase ram. For use this app, you need an Sd/Memory Card for Increasing Ram. Also check Latest Whatsapp Tricks for Android and iPhone Devices. This app is perfectly working in Most of the micromax android phones. i have personally tested this app with many android phones & working perfectly fine. there are some issues in Samsung android phones, because it’s not supports swapping memory. checkout more details about this app from below.
Requirements Before Increase Ram in Android Phone Via app
- Rooted Android Phone – How to Root Android Without Pc.
- Kernel With Swapping Support, for check your phone if it support swap memory or not, just installMemory Info & Swapfile Check app from play store & check if your phone support swap or not.
- Memory card with Class 4 or Higher, class 6 or more memory card is recommended.
Best ways to add ram to Android Phone
There are many ways, in which you can increase Ram of your Android Phone. Most Popular way is to use Roehsoft Ram Expander app for increase your Android Phone’s Ram & Booth your Android phone for increase its Performance. & 2nd top way to increase ram is to use Swapper. you will get all methods briefly from Below. These all methods required Root, if you are not rooted your Phone of don’t know how to root your Phone or what is root, then i am sure you will think how to increase ram of android phone without root. Check Full Method from below about increase ram android phone with Software.also see – How to Use Xprivacy app.
How to Increase Ram Using Roehsoft Ram Expander app | How to use roehsoft ram expander
- At First, Download the ROEHSOFT RAM EXPANDER (SWAP) app.
If You may not like to Purchase this software, then download Free version from here – roehsoft ram expander apk free download
- Launch ROEHSOFT RAM EXPANDER app & Grant Root Permissions to the app normally. if your phone is not rooted, then it will show you error message. so root is must. after give it root permission, now proceed to next steps.
- From there, Just Click on “Swap Activ” Button It will show you Some storage devices, you have to select your memory card from this list. which will be also known as sdcard0 in my case. so after select your memory card, proceed to next steps, after choosing your memory card, Now click on “Swap Activ” button again.
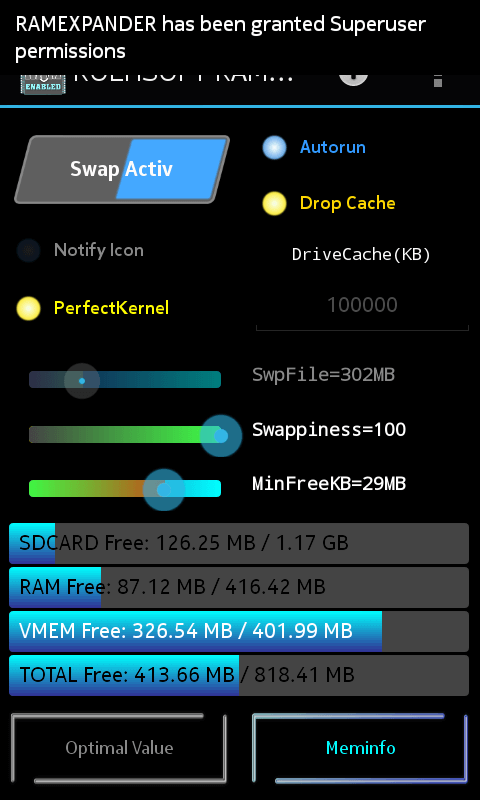
- Follow on Screen Instructions for Create Swap file of your Choice, Minimum 512 Mb Swapping Memory Is Recommended. so, now it will start creating 512 mb swap file in your memory card. it will take some time, depend on your memory card’s performance.
- Now It will take some time to Create Swapping file, depend on your Phone & Memory Card’s Speed, Choose a Higher class memory card will be better, minimum class 4 memory card is recommended for use this app.
- After Create Swap File successfully, Click on “SwapActiv” Button & you are done !!
- Now Run any heavy apps in your phone & Try to play some heavy games, you will also feel the difference, however, it will not show you ram increased in Settings – Apps – Running Tasks, because It’s Swapping memory which is taking place of ram for run heavy games or Software & boost your Performance.

So guys, This was the easiest way in the world, for increase ram / swap memory in rooted android phones. you can checkout this method, this method is working fine in many Micromax Android Phones. If you want to speed up your phone by Closing Background apps, then check How to Use greenify app, it will help you to close all background processes / apps in your Phone. This method will not work in some Samsung android phones, because it’s not supporting Swap memory. This is the easy how to increase ram in android method. but in micromax or karbonn android phones, this will work like char. this app is the best app for increase memory of ram or swap in android mobile phones. no need to worry about anything, while you are using this app, because this app is completely safe to use, & there is no risk of brick device. So guys, Must try out this method once.
Features of Roehsoft Ram Expander app
- No Limit of Swapping, minimum memory should be 512 mb. recommended size is 1024Mb for best performance.
- Auto Run – Run at Each Boot every time automatically, no need to click on turn on button after every boot.
- No Limit for Swapping – Add as more swapping memory as you wants.
- Use Memory Card as Ram – Use your SD card memory as RAM, so your internal storage memory will not get affected
- Easy to Use – No need of any Development knowledge for use This app. you can Run this app also if you are newbie in android. This app comes with very handy & easy to manage features.
- Working on All android phones, who support Swap.
- & Much more features, you can discover yourself.
Free method to increase ram in your Android Phone (Unstable)
As you know, that roehsoft ram expander app is Paid & you have to pay some amount to them for increase ram memory in your phone. but there is another method, which you can use. This method is the free method, for those people who don’t wants to pay any money, for increase ram in Phone. But remember that, this method is for advanced users only, if you are new in android world. then i will recommend you that you should not Use this app. So Guys, checkout this full method from below. i hope you will like this method. also check How tobest apps for rooted device.
Manual Way (Advanced)
Basic Requirements before using This Method
- Windows Computer – Windows Vista or Above Only
- Rooted Android Phone with swapping Support, Check your Android Swapping Support fromMemoryInfo & Swapfile Check
- Class 4 or Higher Memory Card (Class 10 memory card is recommended)
- Sd Card Reader
Note – You also need rooted android phone, for use this Guide. So also checkout – How to Root Android Phone.
So these was the some basic requirements, for increase ram in your phone. Make sure you read all above steps, for Follow below method. If you have all these methods prepared, then checkout below full guide & it will help you to increasing RAM in your Phone. So check it out now. Also check How to Enable Whatsapp Chat heads method, if you want to enable Chat Heads in your Whatsapp.

android ram increase
Partitioning your Sd Card
- At first, you need to Open Mini tool partition wizard Software in your Computer.
- Connect your Memory Card Via SD Card reader into Computer, normally
- Now, Once your PC detects your memory card, then open Mini Tool partition software, here You will see your memory card listed in The list, Right Click on it & Create Partition as much you want
- Select Partition memory as primary here , and select file system as FAT32. remeber that this is very important step.
- After successfully create partition, & Now Change your Partitioned part of Sd card to EXT2, EXT3 or EXT4 partition.
- Save all the changes now & Remove Sd card from Pc & Put your Sd card in Mobile Phone
Link your EXT File into Internal Memory
- You need Link2Sd Card app for use Partitioned Sd card as swapping memory in your Phone
- Download Link2Sd card app & It will ask you for root permissions, Grant root Permissions & Choose Ext File which was created via pc.
- Now it will Boost your Android phone, this was free method for increasing ram in your Android Phone
Now Main Function for Increasing RAM
So the above part of this Guide, was about to Creating Partition memory & Link it to your device. now, you need to increase ram in your Phone, with below steps. checkout all of the Above Steps carefully.
- At First, Install Swapper for root in your Phone.
- Now, Open it & you will see many options here, select option of increasing RAM, & Select File size, which you was created via Partitioning Tool kit.
- Then, it will create .swap file here, Now, Active that & you are done. you will see huge increase in your performance here. i hope you liked it.
This was the top 2 ways for Increasing ram in your Android Phone. One way was a paid app, which is easy to use, 2nd was the free method, which one is little tricky to use. Choice is yours, Choose any method from above according to your Choice.
so guys, have uploaded a video for increase ram in your android mobile phone with roehsoft ram expander app. you must check it out. i hope you will like this video. also feel free to comment below if you are facing any issue. Roehsoft ram expander requires Kernel with swap support. remember that, all kernels doesn’t supports Roehsoft ram expander app. so try at your own risk, we are not responsible for anything wrong happen with your device. also check How to Install Dolby Atmos in Android for increase audio quality in your phone.
How to boost ram in android phone
There are also some apps, which let you Boost your Android Phone for Increasing Ram. I Know, from Play store you have already tried too much apps, but they work for Some time, after that phone again being slow, so here are the some apps, with help of these apps you can boost your Android Phone for a long time.
Top apps for Boost Android Phone’s Ram & Get More Free Ram In Android
#1 Clean Master
Clean Master is the Android’s Best Junk memory cleaner. If your android phone is junk free, then obviously it will give you more free ram in your android phone. so just you can use this app, for make your android junk free. This app also help android users to get more free ram & internal storage. because, clean master works like cache cleaner, junk cleaner, & also it works like task killer. Clean master also have in Built Antivirus, which scan apps installed in your phone & it gives you warning, which apps are harmful. so must try out clean master app.
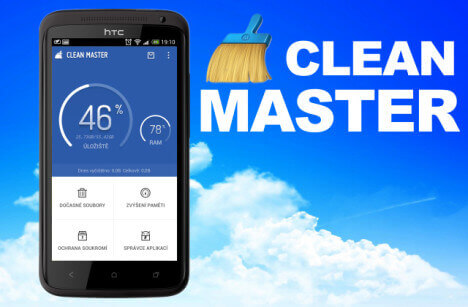
#2 Du Speed Booster
Du Speed meter comes after clean master app. This app comes with one click to boost your android phone’s performance. This app comes with a lot of features like, app manager, Antivirus, one click accelerator, privacy advisor & built-in Internet speed tester. this app have a number of features, which will help you to increase your android phone’s performance for sure. So install Du speed meter in your phone now, & say good-bye to junk files & boost your phone’s performance.
#3 FMR Memory Cleaner
FMR memory cleaner is another android app, which is better than clean master & Du speed meter in the task killer field. this is my favourite app for killing all tasks in my android phone. because, this app kill all tasks with just 1 click, including all system background process & much more. some background processed make android phone slower. so this app is made, for killing all tasks with just one click on android phones.
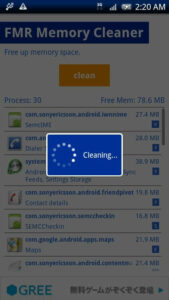
android ram cleaner
#4 Memory Booster
Memory booster is an app, which let your boost your android phone’s RAM. This app will help you to boost your android phone’s RAM memory at the next level. so install memory booster app now, & kill your phone’s all tasks & get more free ram. This is the best ram app for android, which will help you to boost memory in your device, and free up ram easily. Also checkout How to Unblock Sites in Android, for Access all sites from android device. Anyways, you can use this app for free up ram in your device easily.
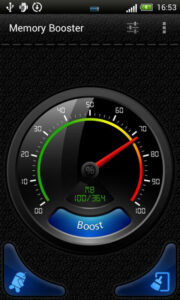
Steps for Boost Android Phone’s Performance
- At First, Install any of the memory booster application, which is given above.
- So click on link, & it will redirect you to the play store. now, click on install button from there,& it will start installing application. after successfully install, now open the app
- Click on Boost button or kill all apps, it’s depend on the application’s features & functionality. So guys, must checkout this method, for boost your android phone’s performance with memory booster apps,

Final Words
This was the top ways for increasing ram in your Android Phone & Boost its performance. Increasing Android ram & Boosting it’s ram is 2 different things. if you have any Doubts then feel free to comment below. Thanks for visiting & keep visit here for more cool stuffs like this.
Remember that, if your phone doesn’t support roehsoft ram expander, then it will give you some kind of errors. so in this situation, you can use second method, which is based on boost android phone’s performance by memory booster apps. so this was the another good way for increasing android phone’s RAM or increasing performance without any issues. i hope that you have liked this article. So Enjoy this method for increase ram of android phone.